本地环境设置
如果您想要设置 C++ 语言环境,您需要确保电脑上有以下两款可用的软件,文本编辑器和 C++ 编译器。
文本编辑器
这将用于输入您的程序。文本编辑器包括 Windows Notepad、OS Edit command、Brief、Epsilon、EMACS 和 vim/vi。
文本编辑器的名称和版本在不同的操作系统上可能会有所不同。例如,Notepad 通常用于 Windows 操作系统上,vim/vi 可用于 Windows 和 Linux/UNIX 操作系统上。
通过编辑器创建的文件通常称为源文件,源文件包含程序源代码。C++ 程序的源文件通常使用扩展名 .cpp、.cp 或 .c。
在开始编程之前,请确保您有一个文本编辑器,且有足够的经验来编写一个计算机程序,然后把它保存在一个文件中,编译并执行它。
C++ 编译器
写在源文件中的源代码是人类可读的源。它需要"编译",转为机器语言,这样 CPU 可以按给定指令执行程序。
C++ 编译器用于把源代码编译成最终的可执行程序。
大多数的 C++ 编译器并不在乎源文件的扩展名,但是如果您未指定扩展名,则默认使用 .cpp。
最常用的免费可用的编译器是 GNU 的 C/C++ 编译器,如果您使用的是 HP 或 Solaris,则可以使用各自操作系统上的编译器。
以下部分将指导您如何在不同的操作系统上安装 GNU 的 C/C++ 编译器。这里同时提到 C/C++,主要是因为 GNU 的 gcc 编译器适合于 C 和 C++ 编程语言。
安装 GNU 的 C/C++ 编译器
UNIX/Linux 上的安装
如果您使用的是 Linux 或 UNIX,请在命令行使用下面的命令来检查您的系统上是否安装了 GCC:
$ g++ -v
如果您的计算机上已经安装了 GNU 编译器,则会显示如下消息:
Using built-in specs.
Target: i386-redhat-linux
Configured with: ../configure --prefix=/usr .......
Thread model: posix
gcc version 4.1.2 20080704 (Red Hat 4.1.2-46)
如果未安装 GCC,那么请按照 http://gcc.gnu.org/install/ 上的详细说明安装 GCC。
Mac OS X 上的安装
如果您使用的是 Mac OS X,最快捷的获取 GCC 的方法是从苹果的网站上下载 Xcode 开发环境,并按照安装说明进行安装。一旦安装上 Xcode,您就能使用 GNU 编译器。
Xcode 目前可从 developer.apple.com/technologies/tools/ 上下载。
Windows 上的安装
为了在 Windows 上安装 GCC,您需要安装 MinGW。为了安装 MinGW,请访问 MinGW 的主页 www.mingw.org,进入 MinGW 下载页面,下载最新版本的 MinGW 安装程序,命名格式为 MinGW-<version>.exe。
当安装 MinGW 时,您至少要安装 gcc-core、gcc-g++、binutils 和 MinGW runtime,但是一般情况下都会安装更多其他的项。
添加您安装的 MinGW 的 bin 子目录到您的 PATH 环境变量中,这样您就可以在命令行中通过简单的名称来指定这些工具。
当完成安装时,您可以从 Windows 命令行上运行 gcc、g++、ar、ranlib、dlltool 和其他一些 GNU 工具。
使用 Visual Studio (Graphical Interface) 编译
1、下载及安装 Visual Studio Community 2015。
2、打开 Visual Studio Community
3、点击 File -> New -> Project

4、左侧列表选择 Templates -> Visual C++ -> Win32 Console Application,并设置项目名为 MyFirstProgram。
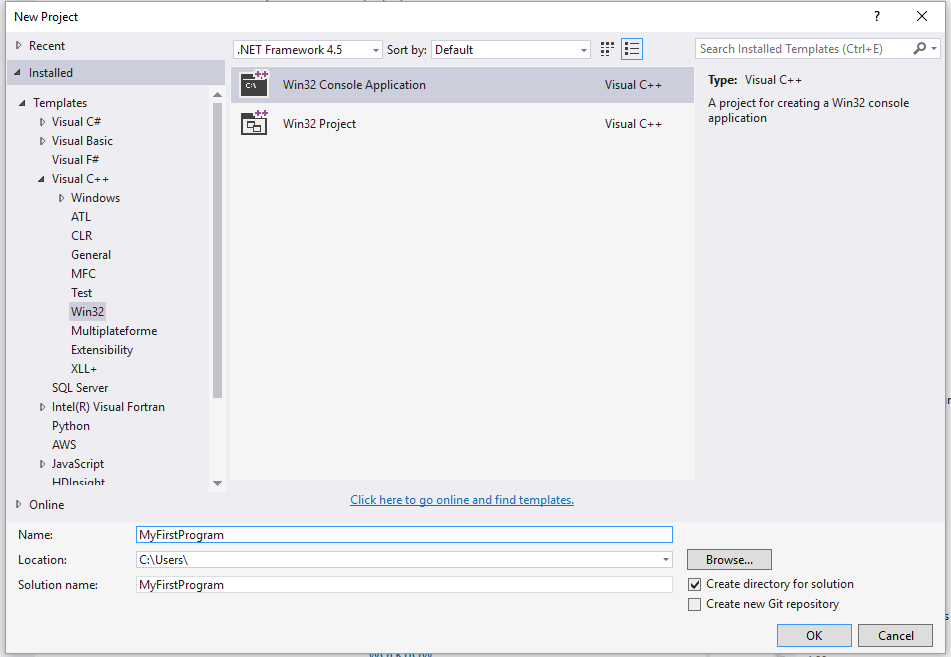
5、点击 OK。
6、在以下窗口中点击 Next
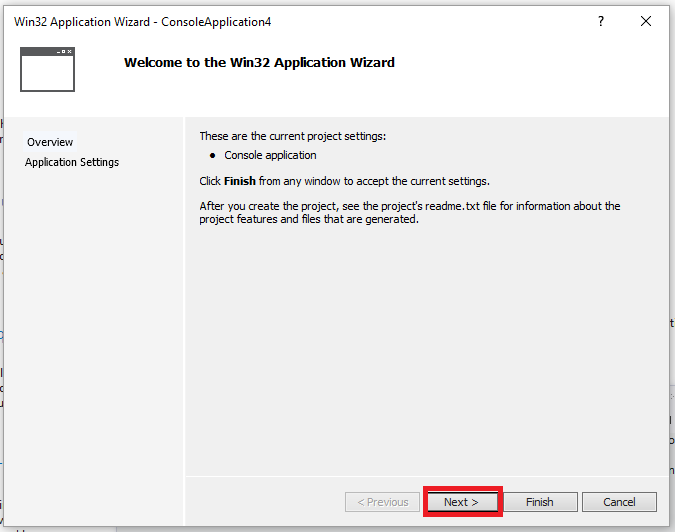
7、在弹出的窗口中选择 Empty project 选项后,点击 Finish 按钮:
8、右击文件夹 Source File 并点击 Add --> New Item... :
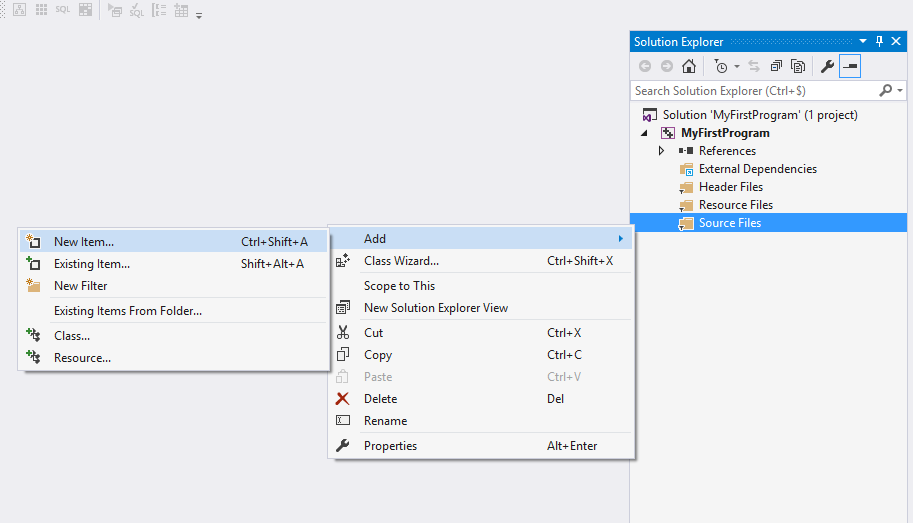
9、选择 C++ File 然后设置文件名为 main.cpp,然后点击 Add:
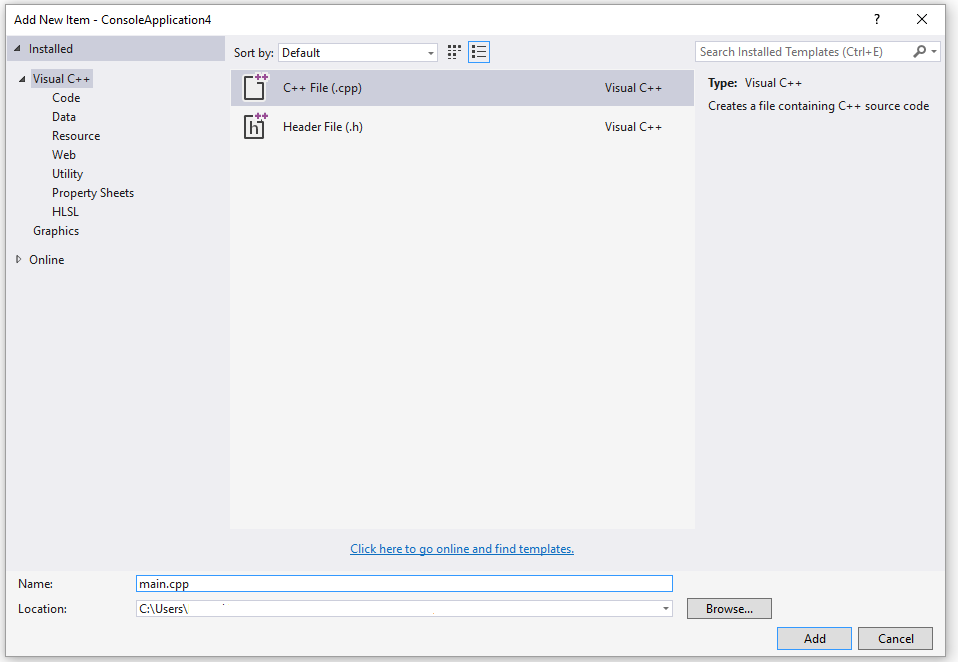
10、拷贝以下代码到 main.cpp 中:
#include <iostream>
int main()
{
std::cout << "Hello World!\n";
return 0;
}
界面如下所示:

11、点击菜单上的 Debug -> Start Without Debugging (或按下 ctrl + F5) :
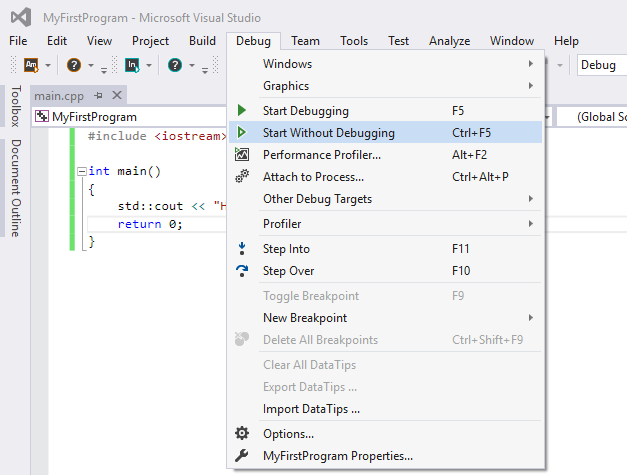
12、完成以上操作后,你可以看到以下输出:
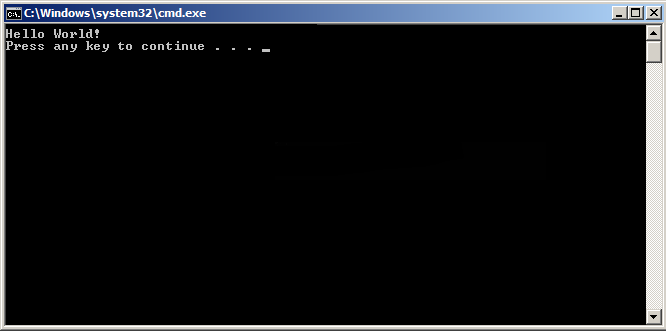
g++ 应用说明
程序 g++ 是将 gcc 默认语言设为 C++ 的一个特殊的版本,链接时它自动使用 C++ 标准库而不用 C 标准库。通过遵循源码的命名规范并指定对应库的名字,用 gcc 来编译链接 C++ 程序是可行的,如下例所示:
$ gcc main.cpp -lstdc++ -o main
下面是一个保存在文件 helloworld.cpp 中一个简单的 C++ 程序的代码:
#include <iostream>
using namespace std;
int main()
{
cout << "Hello, world!" << endl;
return 0;
}
最简单的编译方式:
$ g++ helloworld.cpp
由于命令行中未指定可执行程序的文件名,编译器采用默认的 a.out。程序可以这样来运行:
$ ./a.out
Hello, world!
通常我们使用 -o 选项指定可执行程序的文件名,以下实例生成一个 helloworld 的可执行文件:
$ g++ helloworld.cpp -o helloworld执行 helloworld:
$ ./helloworld
Hello, world!
如果是多个 C++ 代码文件,如 runoob1.cpp、runoob2.cpp,编译命令如下:
$ g++ runoob1.cpp runoob2.cpp -o runoob
生成一个 runoob 可执行文件。
g++ 有些系统默认是使用 C++98,我们可以指定使用 C++11 来编译 main.cpp 文件:
g++ -g -Wall -std=c++11 main.cpp
g++ 常用命令选项
| 选项 | 解释 |
|---|---|
| -ansi | 只支持 ANSI 标准的 C 语法。这一选项将禁止 GNU C 的某些特色, 例如 asm 或 typeof 关键词。 |
| -c | 只编译并生成目标文件。 |
| -DMACRO | 以字符串"1"定义 MACRO 宏。 |
| -DMACRO=DEFN | 以字符串"DEFN"定义 MACRO 宏。 |
| -E | 只运行 C 预编译器。 |
| -g | 生成调试信息。GNU 调试器可利用该信息。 |
| -IDIRECTORY | 指定额外的头文件搜索路径DIRECTORY。 |
| -LDIRECTORY | 指定额外的函数库搜索路径DIRECTORY。 |
| -lLIBRARY | 连接时搜索指定的函数库LIBRARY。 |
| -m486 | 针对 486 进行代码优化。 |
| -o | FILE 生成指定的输出文件。用在生成可执行文件时。 |
| -O0 | 不进行优化处理。 |
| -O | 或 -O1 优化生成代码。 |
| -O2 | 进一步优化。 |
| -O3 | 比 -O2 更进一步优化,包括 inline 函数。 |
| -shared | 生成共享目标文件。通常用在建立共享库时。 |
| -static | 禁止使用共享连接。 |
| -UMACRO | 取消对 MACRO 宏的定义。 |
| -w | 不生成任何警告信息。 |
| -Wall | 生成所有警告信息。 |
在 Cloud Studio 中运行 C++ 程序
C++ 是一种静态类型的、编译式的、通用的、大小写敏感的、不规则的编程语言,支持过程化编程、面向对象编程和泛型编程。它被认为是一种中级语言,它综合了高级语言和低级语言的特点。C++ 是一种编译型语言 C++ 代码需要通过 编译器 转为机器码才能够由 CPU 运行。通常Linux/Unix系统只要安装了 GNU 的 GCC 编译器即可运行 C++;Window下需要通过安装 MinGW 来安装 GCC;MacOS 下可以通过 Xcode 来配置 GCC。这里我向你介绍一个更简单的方式:通过 Cloud Studio 平台来快速开始你的C++项目。
Cloud Studio 已经为我提供了内置的 C /C++ 开发环境,我们只需要选择他就可以运行我们的 C/C++ 项目,通常 C++源文件使用 .cpp、.cp 或 .c 作为扩展名,下面提供一个小例子:
- step1:访问腾讯云开发者平台,注册/登录账户。
- step2:在右侧的运行环境菜单选择:
"C/C++"运行环境,通过命令:g++ -v可以查看 GCC 是否安装成功以及 GCC 的版本、配置信息 - step3:在左侧代码目录中新建c++代码目录编写你的c++代码
- step4 : 在终端中进入c++代码目录, 输入命令:
g++ hello.c -o hello.out编译刚才我们编写代码 -o 参数是用来指定生成机器码文件的文件名以便于区分,之后目录中生成了一个 hello.out 的机器码文件 - step5 : 在终端中输入命令:
./hello.out便可以看见我们编写的程序的输出结果了
/*代码示例*/
#include <iostream>
int main()
{
std::cout << "Hello, Universe! I'm running on Cloud Studio!\n";
return 0;
}
Tips: 从终端中输入命令可以看出 Cloud Studio 为我们集成了 Ubuntu16.04.1 + GCC5.4 + Clang3.5.2 的开发环境:

有任何疑问,可以查阅帮助文档
现在 CODING 正在举办一场基于 Cloud Studio 工作空间的【我最喜爱的 Cloud Studio 插件评选大赛】。进入活动官网:https://studio.qcloud.coding.net/campaign/favorite-plugins/index,了解更多活动信息。